How to Retrieve the Correct File Format for Sales Import
With a diverse collection of over 270 system templates for various Royalty Sources in eddy.app, it's imperative to upload the appropriate sales report format for each source to ensure seamless integration. To create a custom template head to this article.
Limited Compatibility Extensions
XLS and XLSX "limited compatibility"
Occasionally, reports provided by some distributors in .xls or .xlsx formats do not adhere to standard file format specifications. This non-compliance can lead to difficulties during the upload process to eddy.app. To address this, simply open the file in Excel and use the "save as" function to resave it in its original format (.xls or .xlsx). This step ensures the file is formatted correctly for successful import into eddy.app.
Known cases include:
Above Board - The Orchard
Kuroneko
Modulor
Bandcamp
Download your sales report
Navigate to Tools in your Bandcamp account.
Select Raw Data Report for the correct CSV format
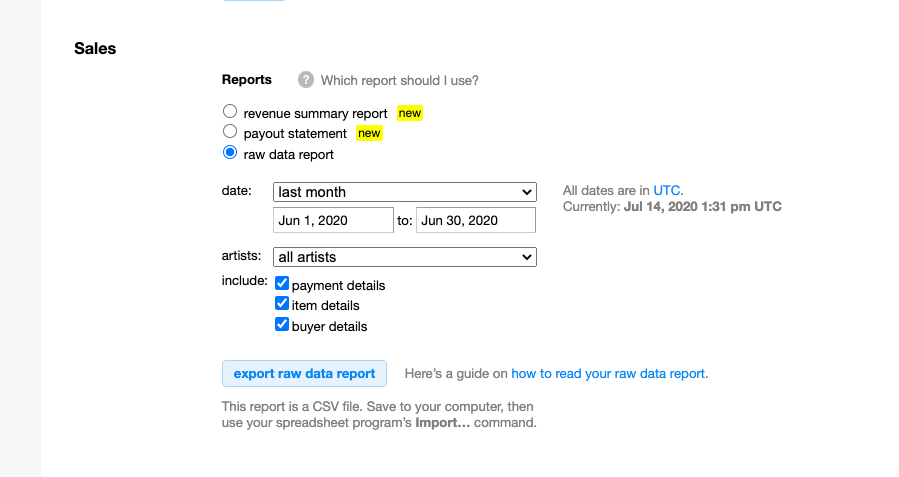
Important Notice for Bandcamp Sales Reports:
ISRC and UPC Codes: Bandcamp reports will include ISRC and UPC codes only if they were entered before the sales took place.
Merchandise Sales: When selling merchandise through Bandcamp, make sure to enter the SKU information in your catalog. This will ensure that the SKU data appears in the export files. Without SKU information, the export files will lack identifiers, and you won't be able to use the Bandcamp with Merch template.
Believe
1. Download sales reports
Go to the Believe backstage. You have two options: generate an automatic report or request single reports.
Option 1: Automatic reports
Go to the Believe backstage > Reports section.
Download the automatic report for the desired period(s).
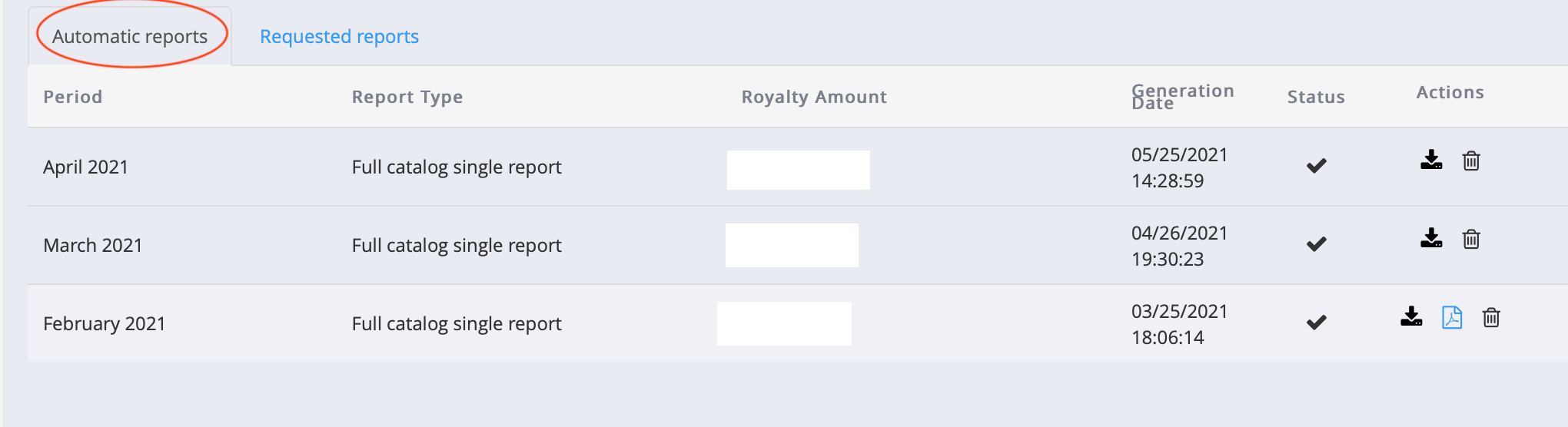
Option 2: Requested reports
Go to the Believe backstage > Reports section.
Select the reporting period that you wish to import.
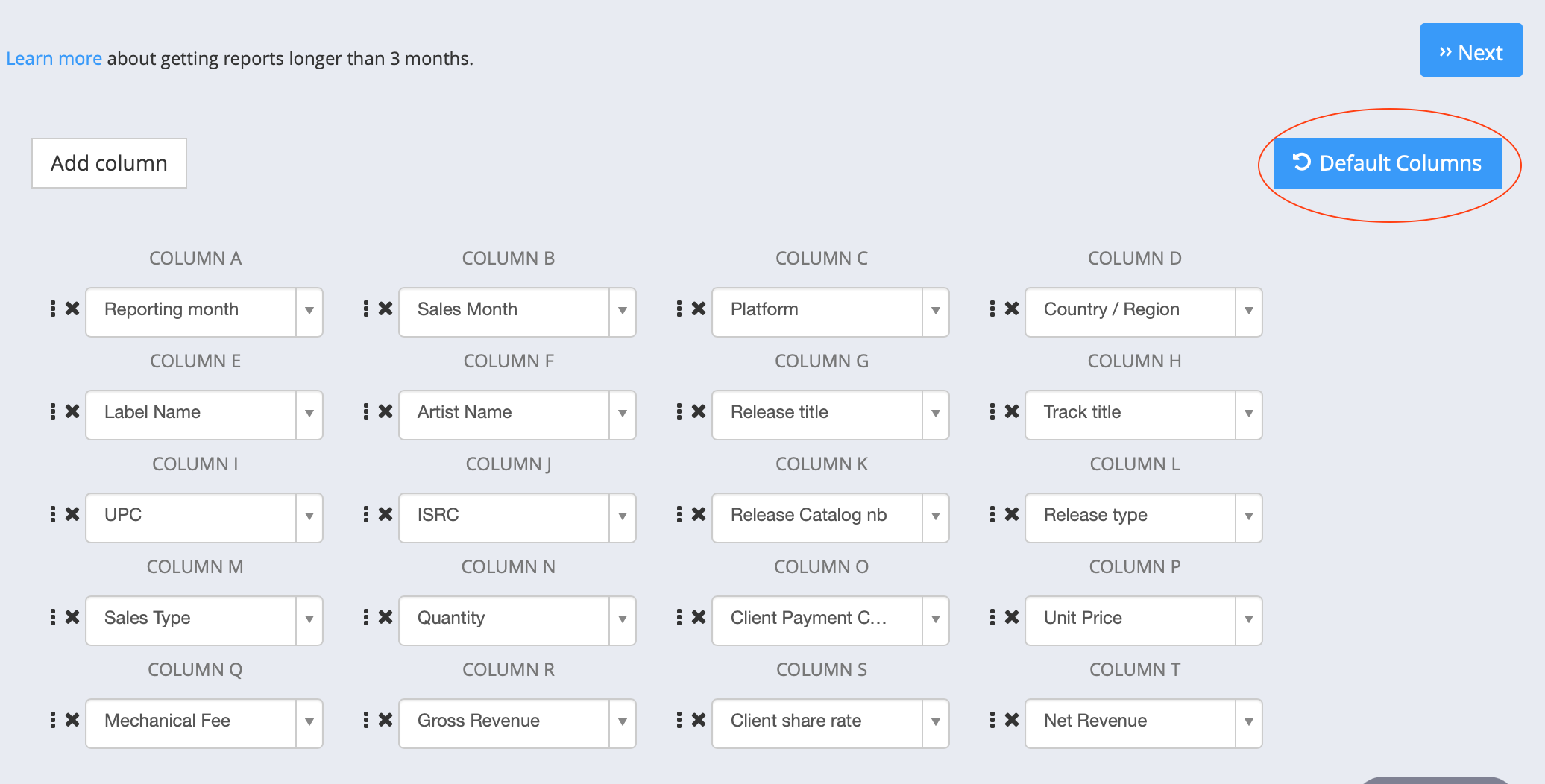
Report type: this needs to be single report.
Columns: click the button default columns.
2. Import file into eddy.app
Select the Believe Automatic Reports template if you chose the first option.
Select the Believe Default Columns template if you chose the second option.
The Orchard
The Orchard (EU)
No matter what country you reside in, the correct report will always be the EU report.
Go to the Orchard workstation > Accounting > Statements.
Click Request Report
.png)
Select Full Report > Download in .txt format > Download in EU Format.
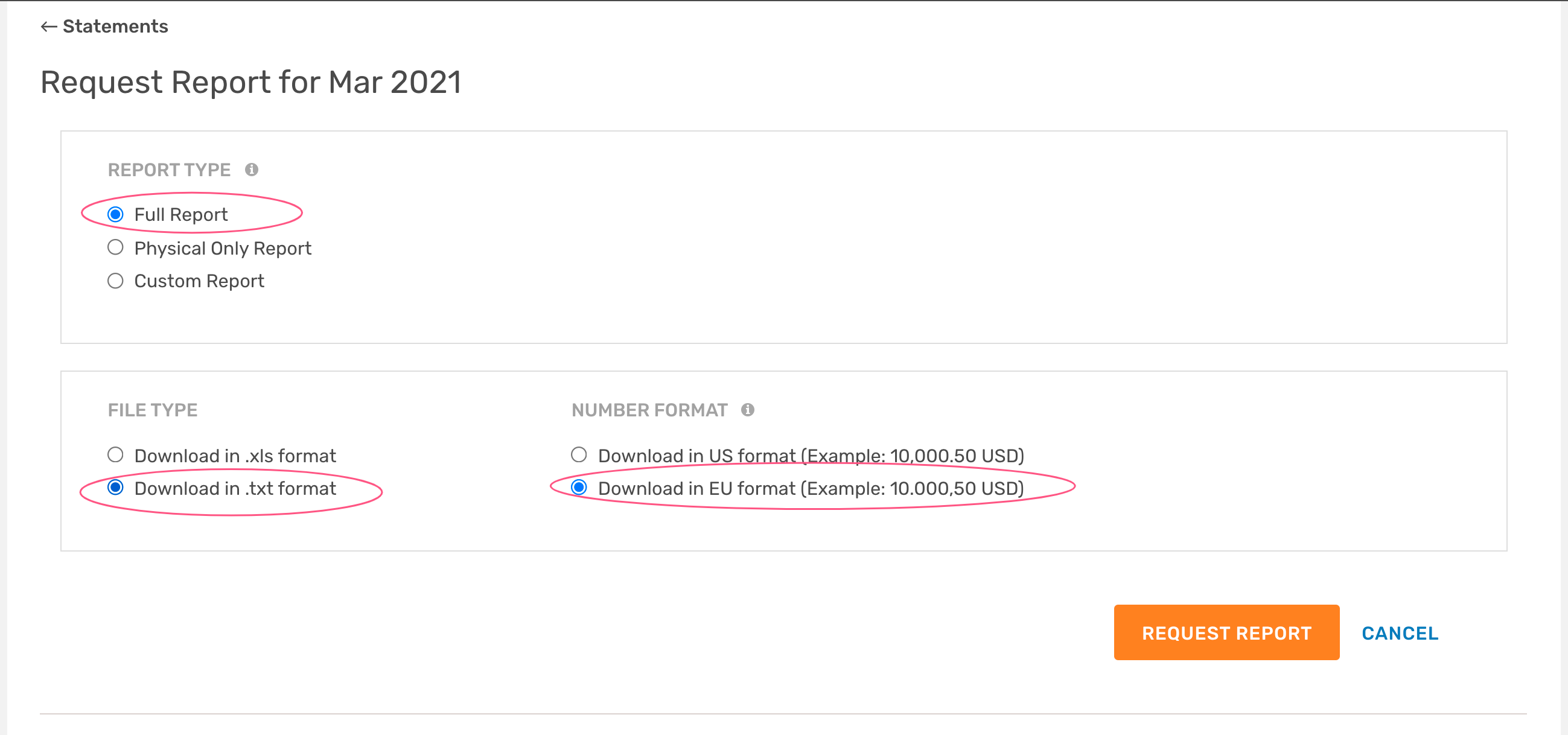
Apple Music
1. Download sales reports in iTunes Connect:
Click the button Create reports.
Choose All countries or regions (single file) and select all available services.
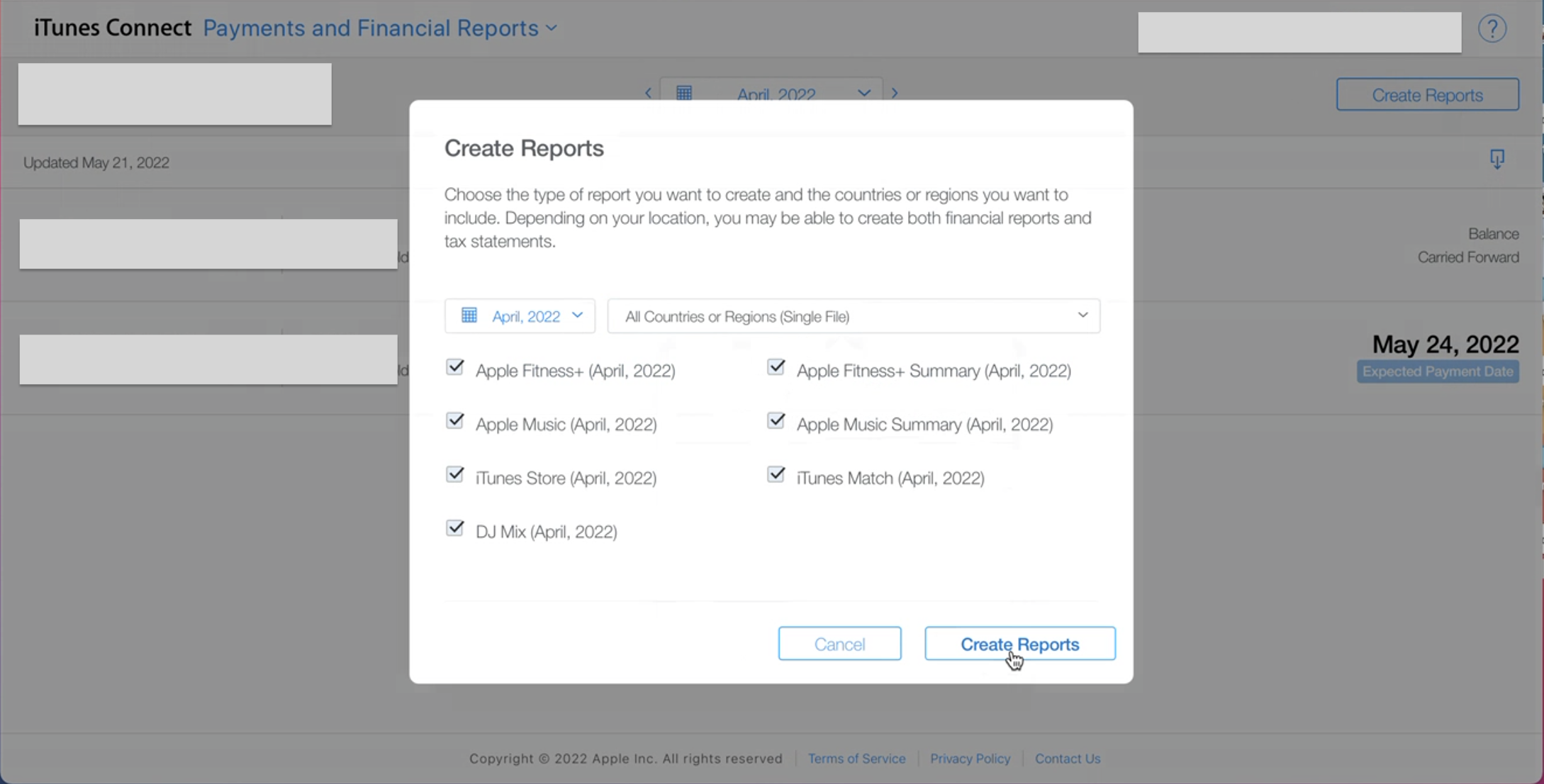
This will generate country and global reports for each service in a zip file.
2. Download the local conversion file
The "financial report" contains currency exchanges.
Click highlighted button to download the file.
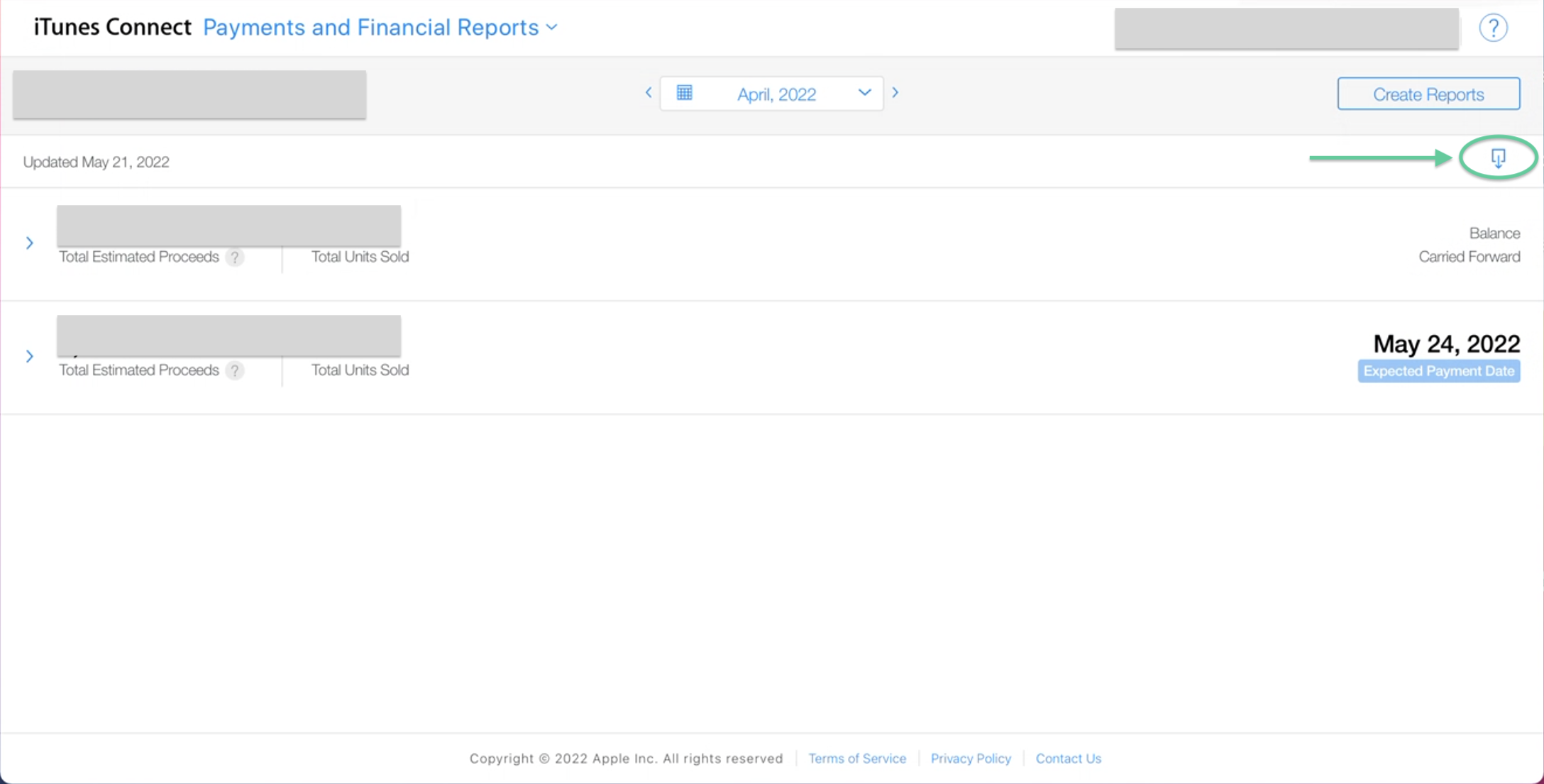
Download reports only after Apple has paid out the monthly report for final currency exchanges.
Once the reports have been created and you have the local conversion file, you can import data into your eddy.app account.
3. Import data into eddy.app
Import only the worldwide reports
Import only worldwide reports with the code "ZZ" in their file name. Each Apple service must be imported separately.
You'll need to import each service separately into your account.
Apple's services have the following codes at beginning of the file name:
Apple Music (Apple streaming): S1. Example: S1_VENDORID_0422_ZZ.txt.
iTunes Store: iTunes is the only file without code. The file name starts with your Vendor ID. Example: VENDORID_0422_ZZ.txt.
iTunes Match (Apple locker): C. Example: C_VENDORID_0422_ZZ.txt.
Apple Fitness +: F1. Example: F1_VENDORID_0422_ZZ.txt.
DJ Mix: S5. Example: S5_VENDORID_0422_ZZ.txt.
Shopify
1. Download the correct sales report
Go to Shopify basic.
Shopify analytics > Reports > Finance > Total sales by product variant SKU.
Add columns "Billing Country" and "Day" to the report by clicking on the icon on the right of the dashboard
Download CSV.
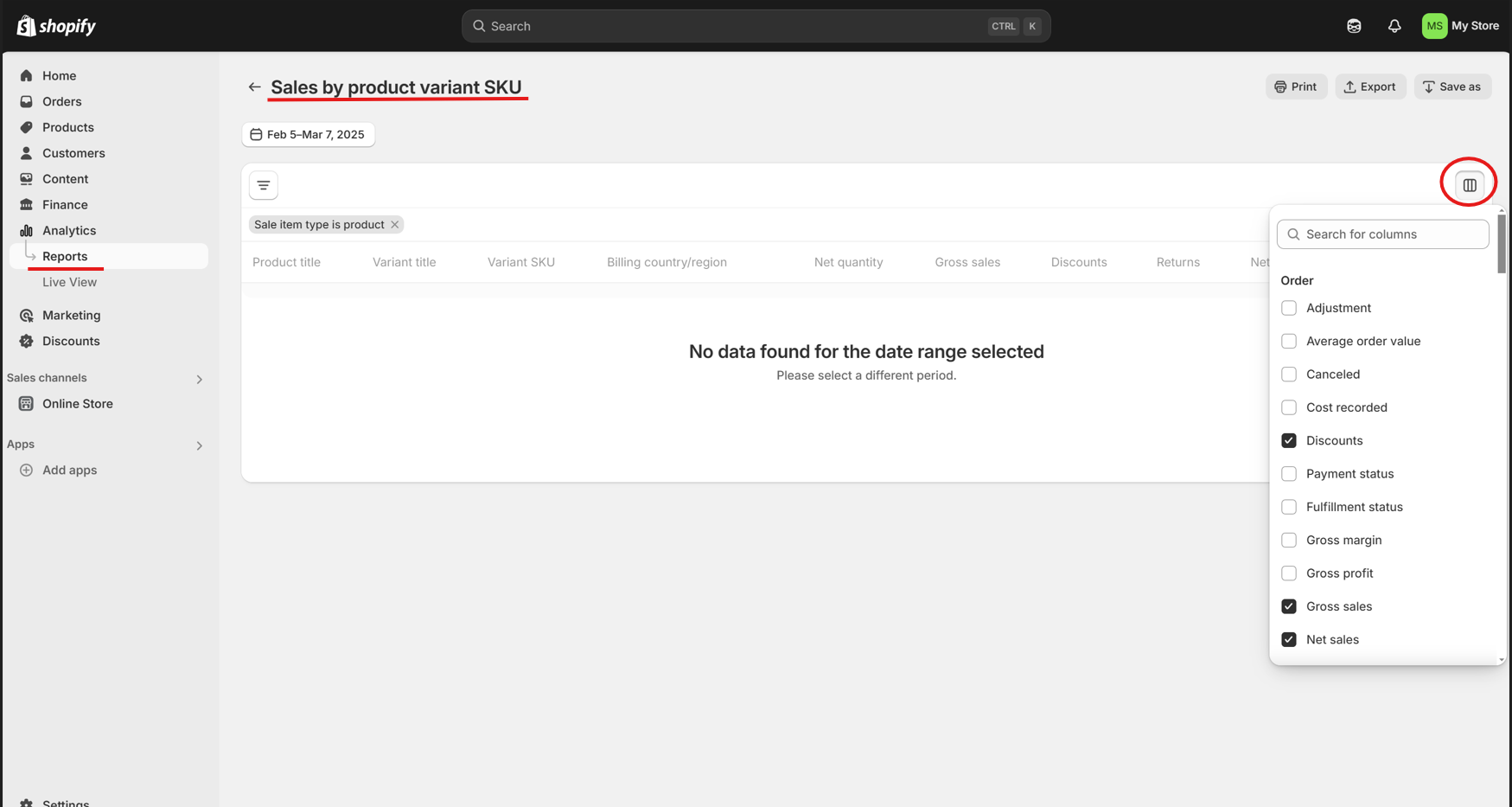
2. Upload sales report into eddy.app
Select Shopify - Total Sales by Product Variant as the royalty source when uploading the sales report to eddy.app.
Awal
1. Download sales reports
Log into https://settings.awal.com/overview.

Click on Accounting.
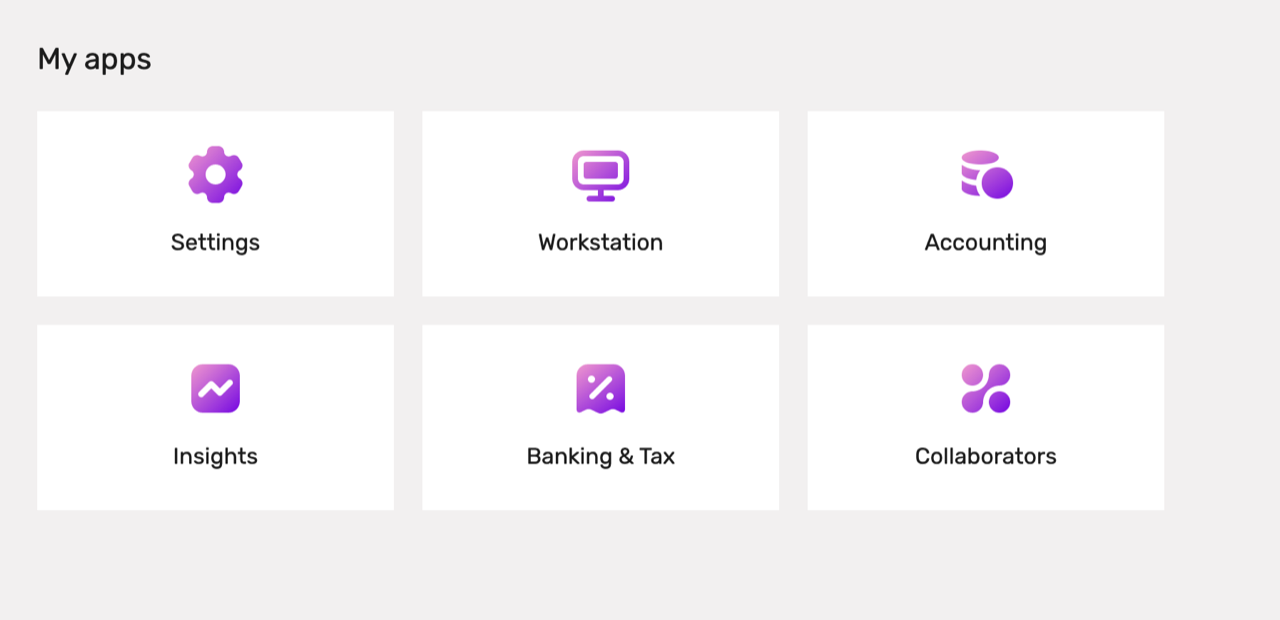
Download your statement.
2. Upload sales report into eddy.app
YouTube
YouTube CMS
the YouTube CMS.
1. Download the sales reports
Access the YouTube CMS via YouTube Studio Content Manager.
From the left menu, select Reports.
Choose Financial Report at the top of the page.
Under View, select the Monthly period.
Download your desired report version (Version 1.0 OR Version 1.1).
2. Upload sales report into eddy.app
Navigate to the Sales Imports page on eddy.app.
Choose the relevant template for your YouTube deal.
Import your latest video and/or asset report first to ensure proper content matching.
The required YouTube sales report template depends on your specific arrangement:
YouTube (Video RAW - Video ID): For monetizing music videos. Use this after importing videos via the Google Video Report file.
YouTube (Asset RAW - ASSET ID): For monetizing music videos and other asset types. Import this after uploading both Video and YouTube Asset Reports.
YouTube Music (RAW Video): For revenue from YouTube's premium music streaming service.
YouTube Red - Non-Music Video: For YouTube's music streaming service.
YouTube Red - Video: For YouTube's music streaming service.
YouTube Analytics
1. Download the sales reports
In Studio Content Manager beta, sign in and select Reports.
Choose the Financial Report.
Opt for either Weekly or Monthly view.
Download the desired report version (e.g., Version 1.0, Version 1.1).
2. Upload sales report into eddy.app
Head to the eddy.app Sales Imports page and select the appropriate template from the dropdown menu.
Select YouTube Analytics
IDLA
IDLA reports utilize a unique identifier different from the ISRC code. To optimize catalog management in eddy.app, it's advisable to use IDLA as your primary royalty source.
1. Change the catalog setup in eddy.app
Navigate to Catalog in your eddy.app account.
Click Edit.
In the top right corner, ensure the Sync with API imports lock icon is activated (locked position).
Click Save to confirm the changes.
2. Edit the ISRC on each track to match the IDLA product code on your reports
Within your catalog, select the relevant release.
Update each track's ISRC to correspond with the PRODUCT_CODE from the IDLA report.
Editing ISRCs
Remove underscores, spaces, and special characters when inputting the PRODUCT_CODE into the ISRC field.
For instance, convert 'RAR7380_2' to 'RAR73802'.
Keep the Sync with API imports feature locked to prevent eddy.app from reverting to the original ISRC codes.
Now eddy.app can read the IDLA sales reports.
Missing royalty source or template
If your distributor isn't listed among our available royalty sources, don't worry! You can create a custom template using the template builder. Just add the source and follow the instructions to create your template. Note: Templates can be created within existing system "sources".