This article explains how you can customize and personalize the statements you'll send out to payees.
How to Personalize Statements
Go to Settings > Company settings > PDF statement.
1. The Book Page Logo
The logo will be displayed on the first page of every statement.
Image requirements: size of 1024px by 1024px and must not exceed 5 MB.
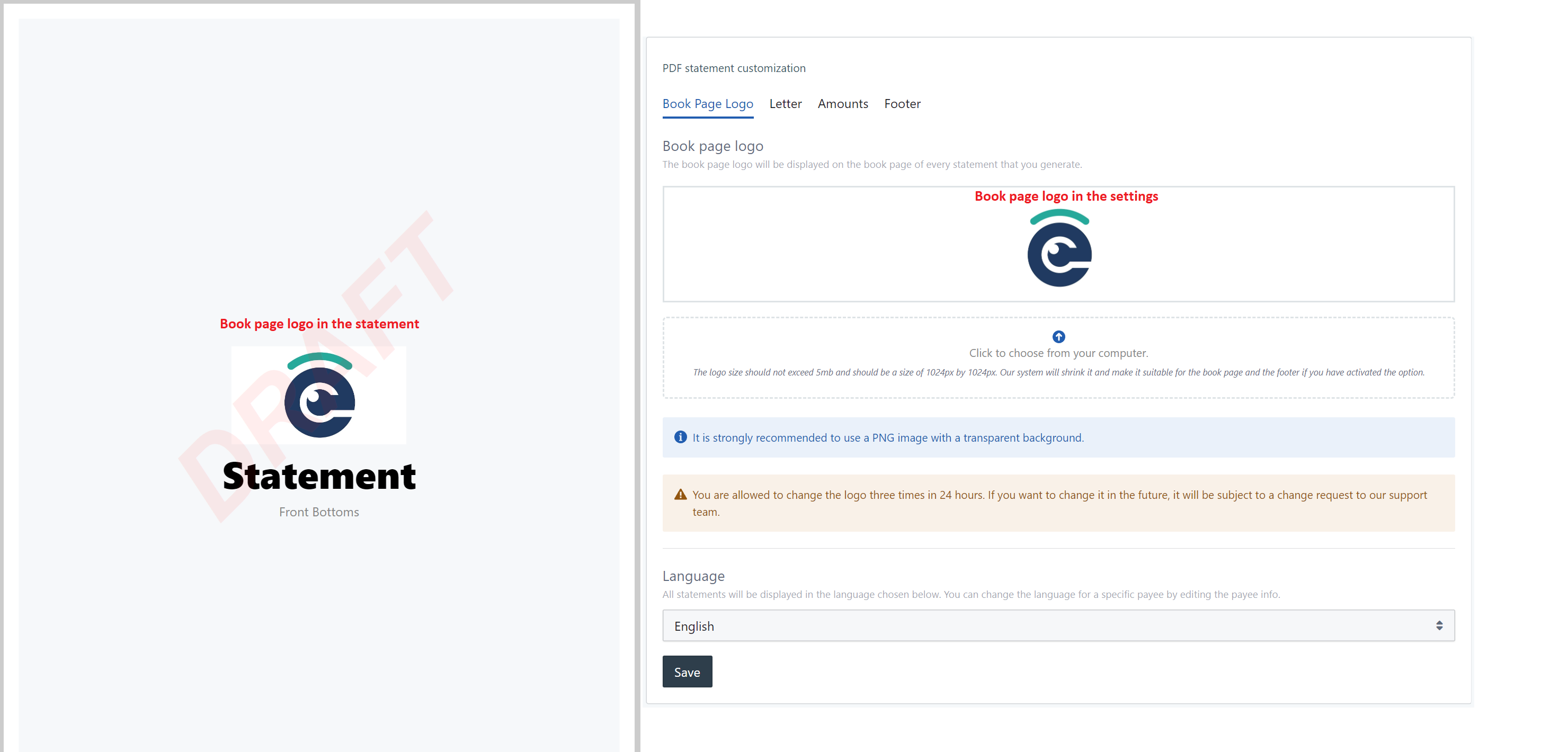
Make sure to upload your logo in PNG format with a transparent background.
2. The Letter
In this section you can customize the default wording displayed on the first page of your statements.
You may also choose to hide the cover letter by untoggling the Use cover letter toggle.
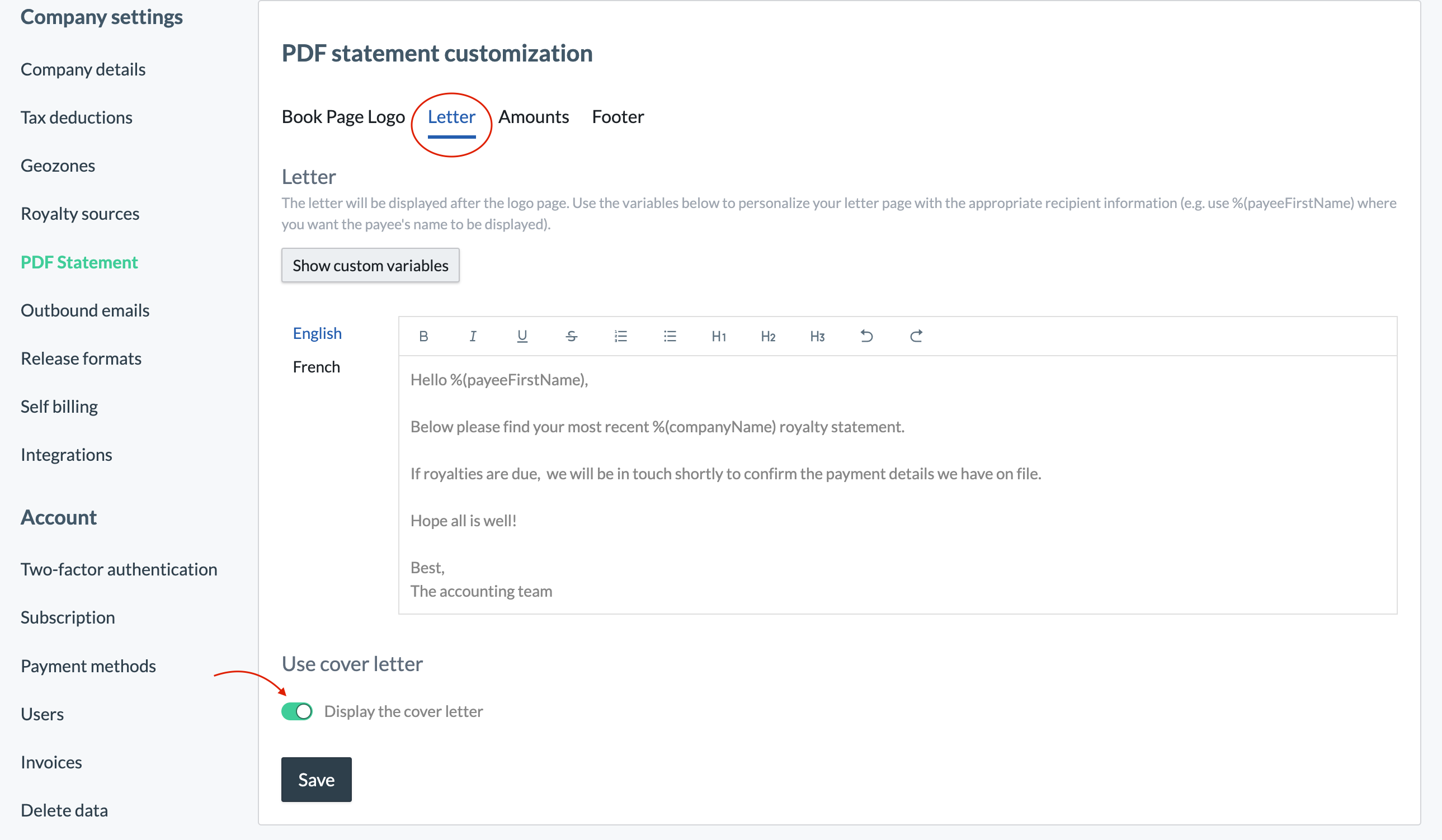
Custom Variables
Use custom variables to personalize the statement cover letter.
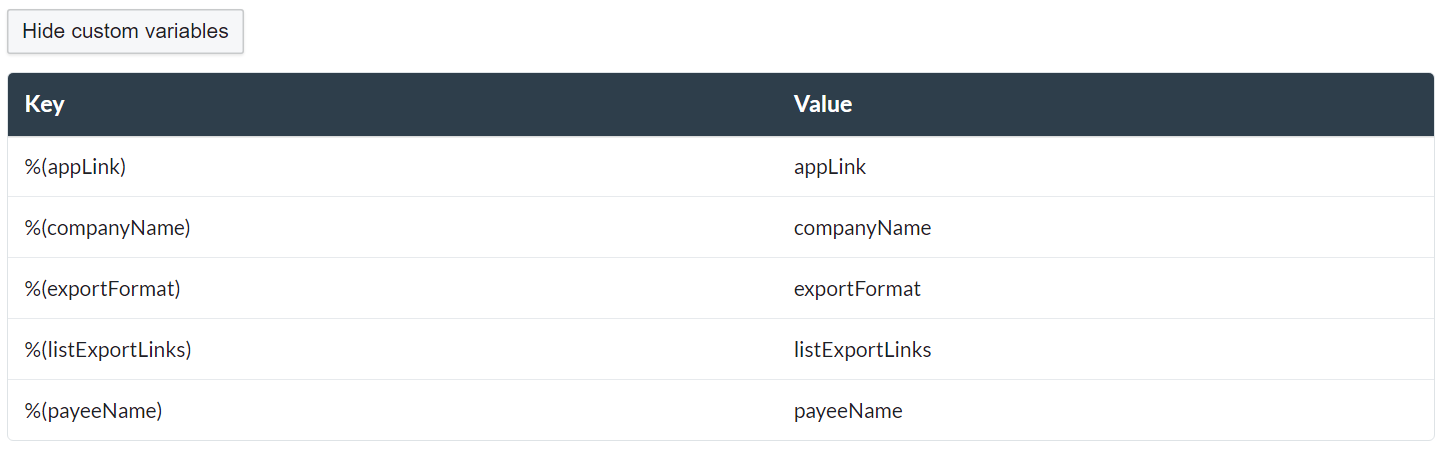
Each key acts as a placeholder for the value in the right hand column.
For example, %(companyName) will display your company name; %(payee Name) will display the payee's name on their statement, etc.
3. Amounts
Here you can choose to hide or display the gross column on your statements.
The gross column reflects the total income generated for the statement period, i.e. both label and payee shares.
By default, both gross and net columns are displayed on statements for the sake of transparency.
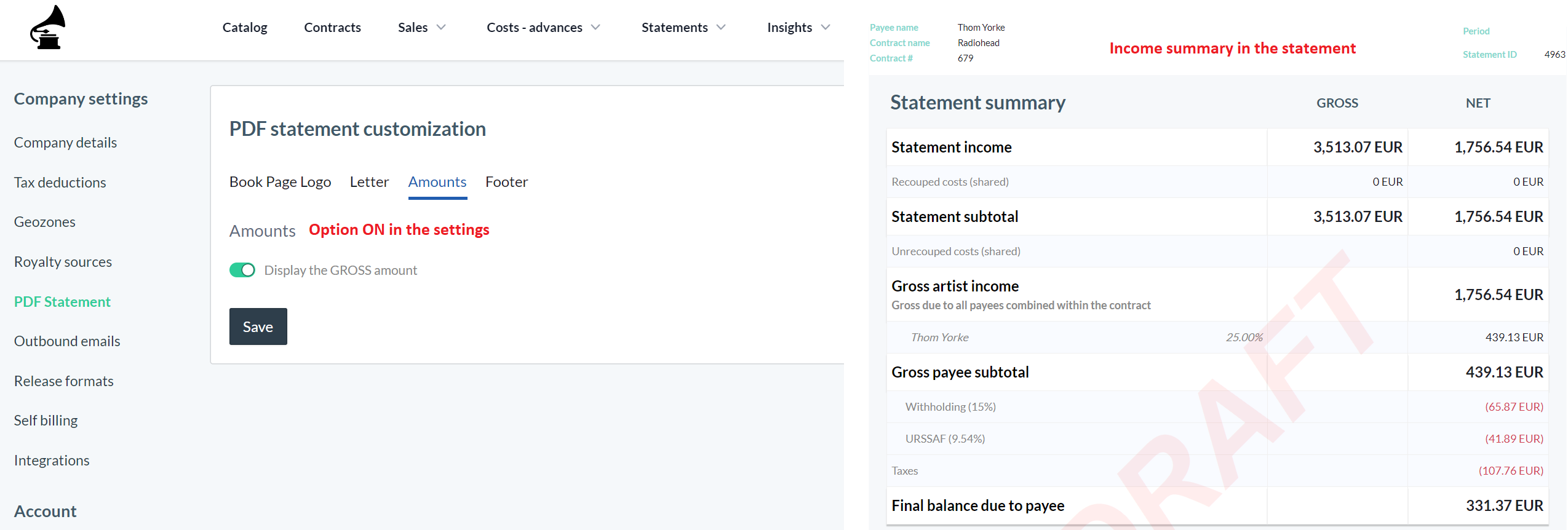
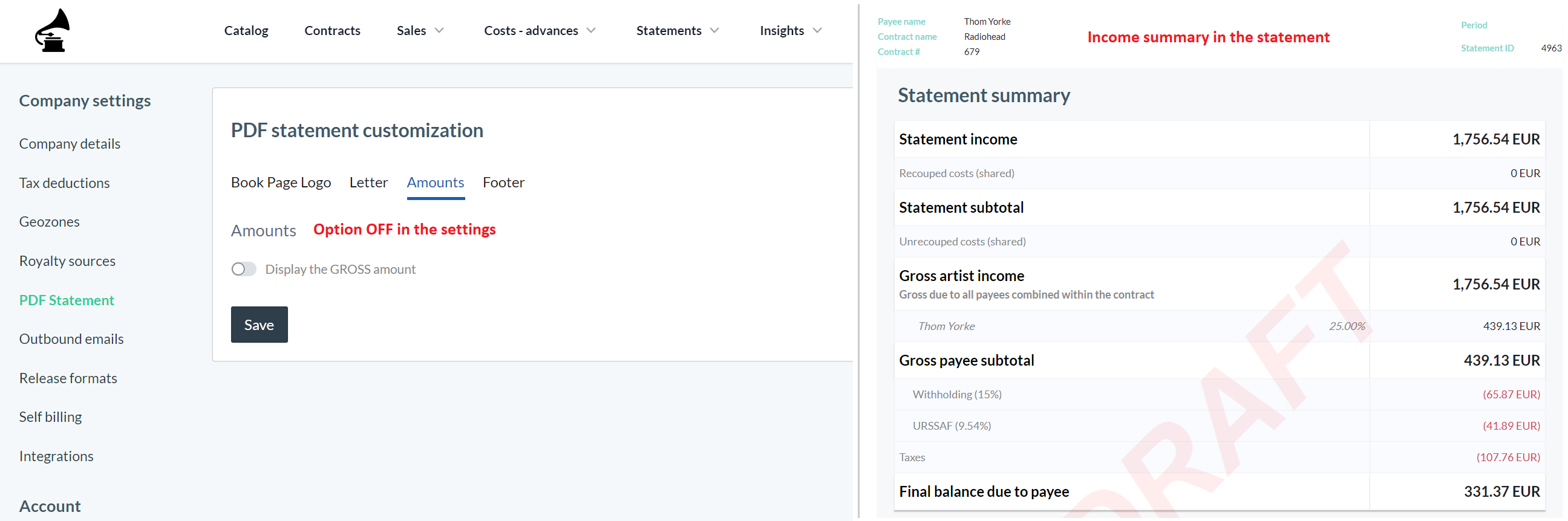
4. Footer
You may also customize the statement footer by choosing which elements to display (logo and tax ID).
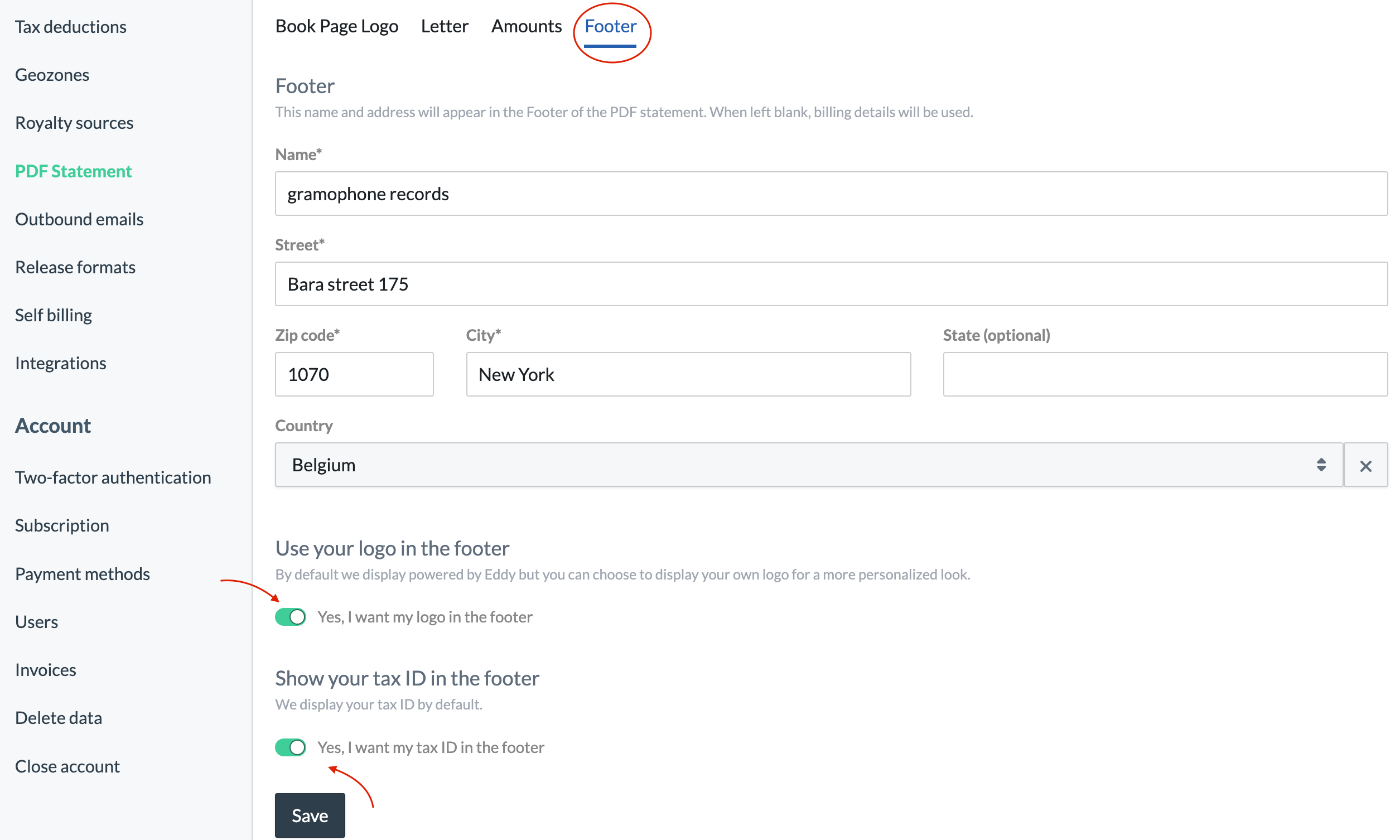
The statement footer can only be personalized on the Indie Label and Record Company plans.