This article will explain how to edit, delete or archive a contract.
How to Modify a Contract
Whether the contract terms have changed or you've spotted a mistake that needs to be corrected, contracts can be modified at any given time during their life cycle.
Contract versioning allows you to edit contracts, even after statements have been processed, without losing traceability. In short, every time you unpublish and edit a contract and publish it again, a new version will be created for it. All alterations will be tracked in the dedicated Changelog section of the contract.
Create a New Version of a Contract
As an example, let's say we need to update this Radiohead contract by adding new sales channels and editing the deal terms.
-
From the general Contracts page, click on the three dots > Unpublish or hit Unpublish directly from the contract overview.
-
You will now see the Edit button > click on Edit.
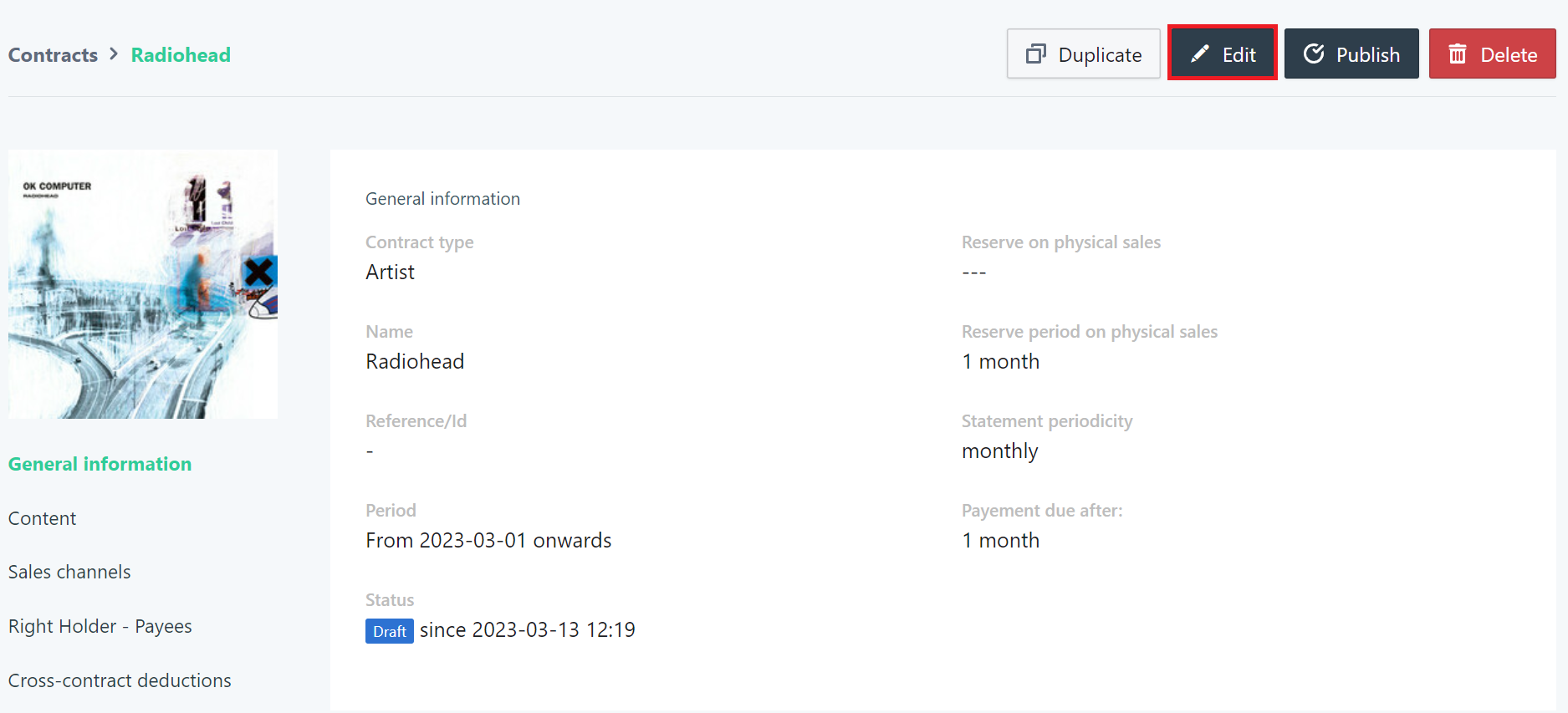
-
Make the necessary edits to the contract.

-
Make sure to Save all changes.
-
Click on Publish.
-
Head to the Changelog section to see a recap of all edits/versions.
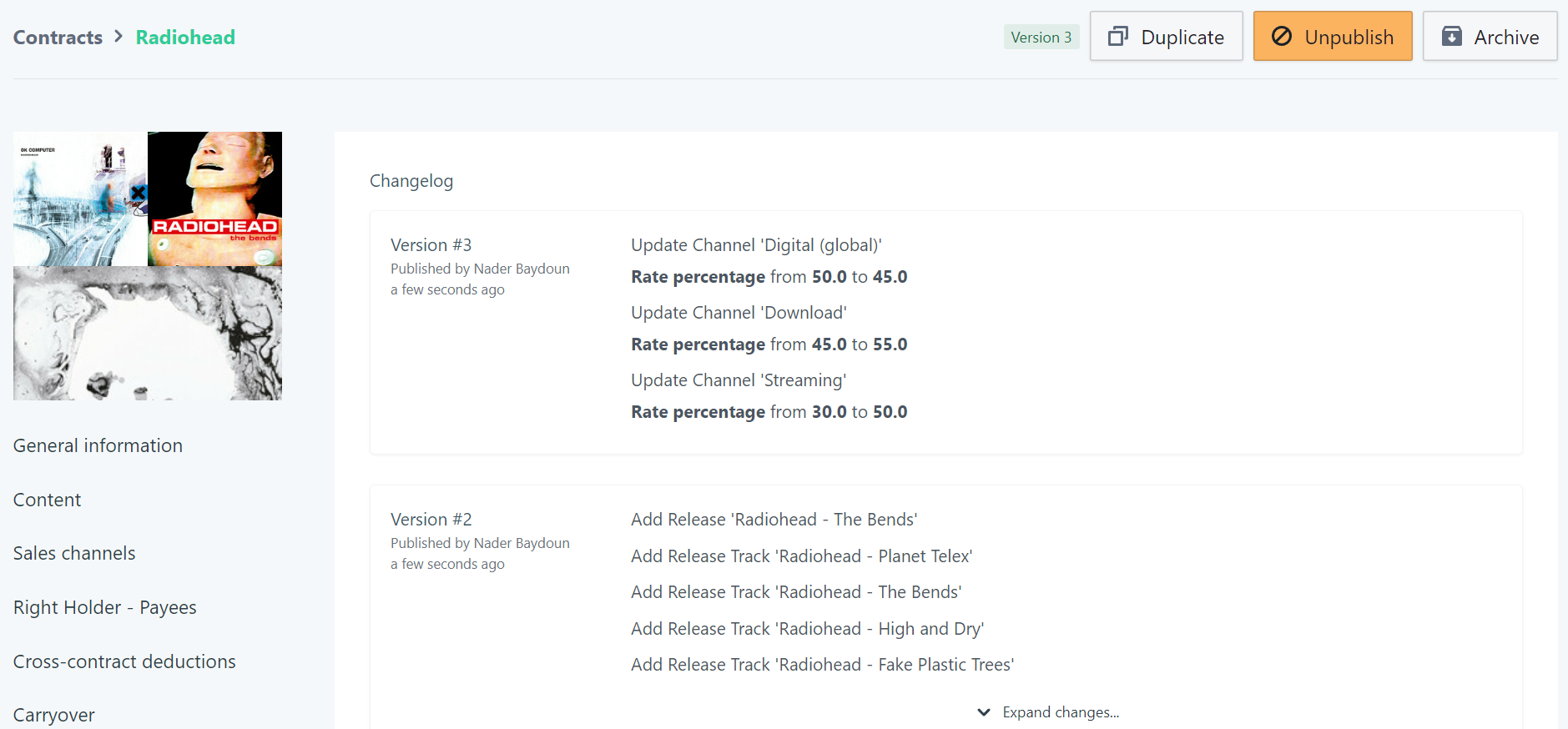
Carryovers cannot be edited once they've been partially or fully recovered.
Rollback to a Previous Version
With Contract Versioning, you are always able to revert back to a previous version of the contract should the latest version not be relevant anymore.
- Simply head to the contract > Unpublish it.
- Go to the Changelog section.
- Click on the Rollback symbol displayed on each version of the contract.
- Revert back to your chosen version.
- Dont' forget to publish your new version.
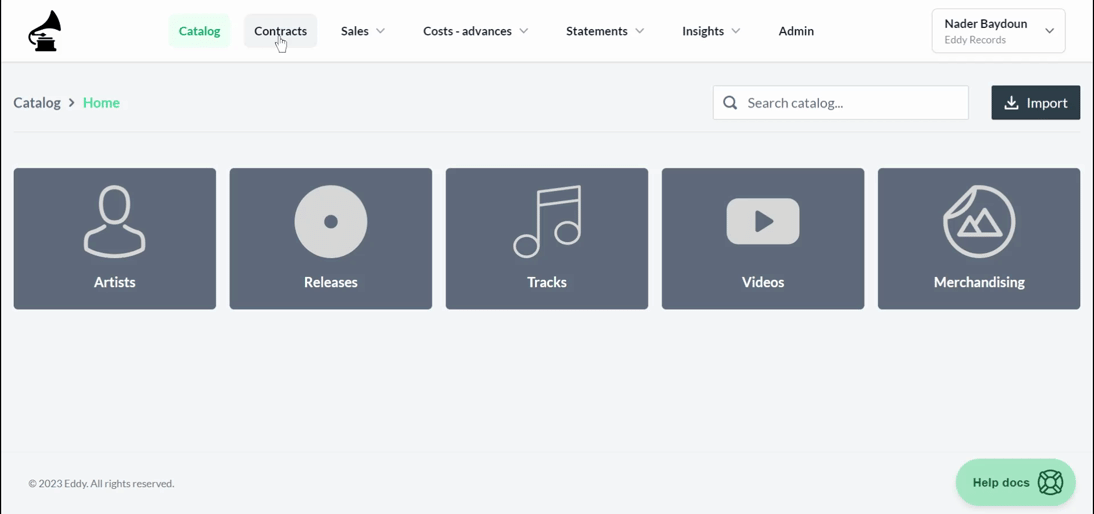
The latest published version of the contract will be considered for statement processing.
How to Delete a Contract
Contracts that are irrelevant or no longer active can be deleted easily as long as they have no statements (draft, closed, published or archived) associated with them.
On the other hand, contracts for which you have already processed statements and that you wish to remove can be rendered inactive by using the archive feature.
Deleting a Contract with No Associated Statements
Contracts must be in draft mode to be deleted. Follow the steps below to delete published contracts.
Unpublish the Contract
To delete a contract for which there are no draft, closed or published statements, you'll first need to unpublish it.
This can be done either by clicking on the three dots that you'll see in the bottom right corner of each contract on the general Contracts page, or within the contract directly (top right Unpublish button).

Delete the Contract
Once the contract has been unpublished, it will be reverted back to draft mode and can be deleted. This can be done either by clicking on the three dots that you'll see at the bottom right corner of each contract on the general Contracts page, or within the contract directly (top right Delete button).
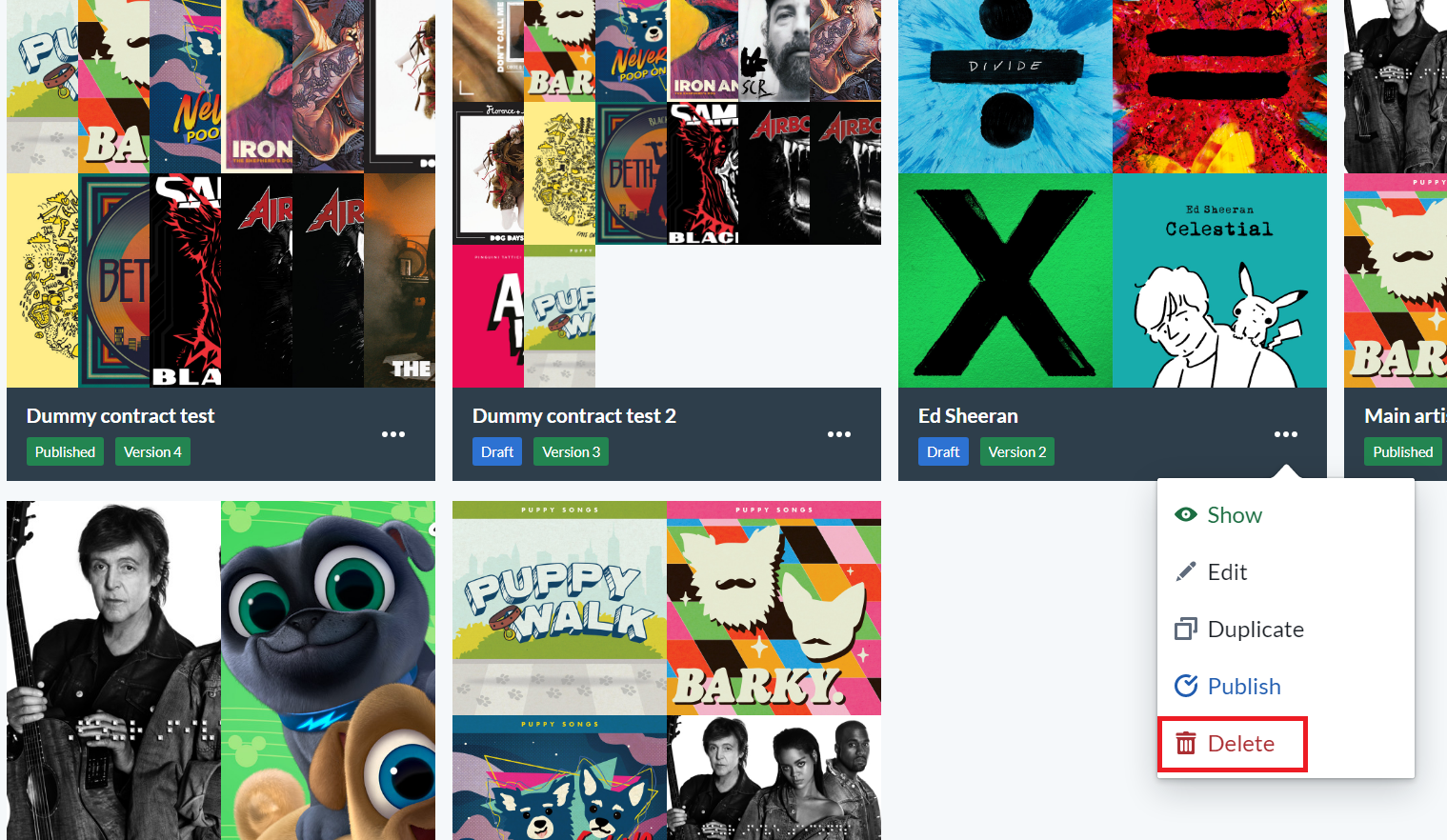
Once a contract has been deleted, it can never be recovered.
Removing a Contract with Associated Statements
A contract cannot be deleted if statements have already been processed for it. However, you can render a contract inactive, thus making sure that no statements will be generated for it going forward, by using the archive feature as explained below.
Archive the Contract
Once the contract has been archived, it won't be considered for statement processing or cost/advance recoupment. Additionally, it won't be accessible to payees on the Payee Portal any more.
Contracts must be published to be archived.
Contracts can be archived either by clicking on the three dots displayed on each contract on the general Contracts page, or within the contract directly (top right Archive button).
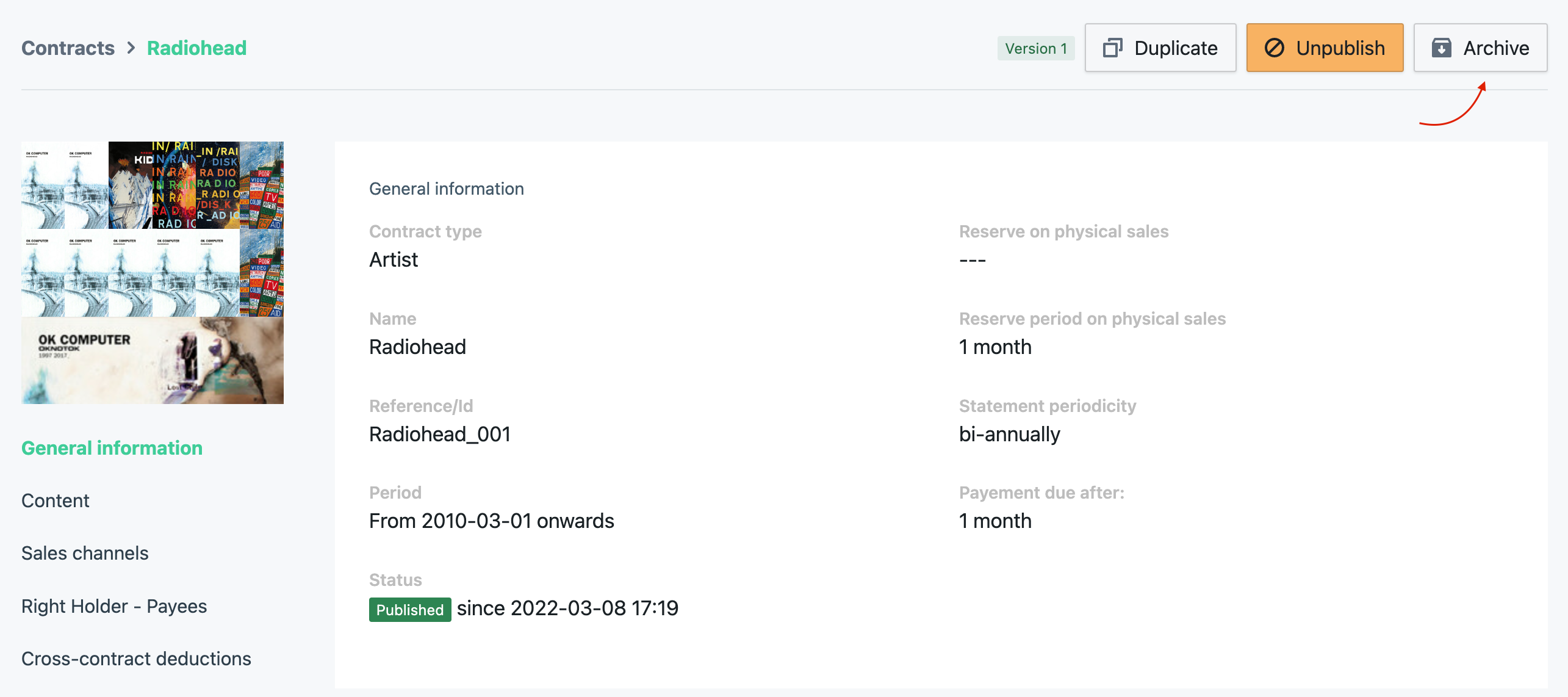
Archive Related Statements
After you've clicked on Archive, you'll need to specify whether statements processed for the contract should be archived as well. Statements that have been archived will be removed from the Payee Portal and won't be accessible to payees any more. However, you will still be able to access archived statements from the dedicated section on the Statements page.
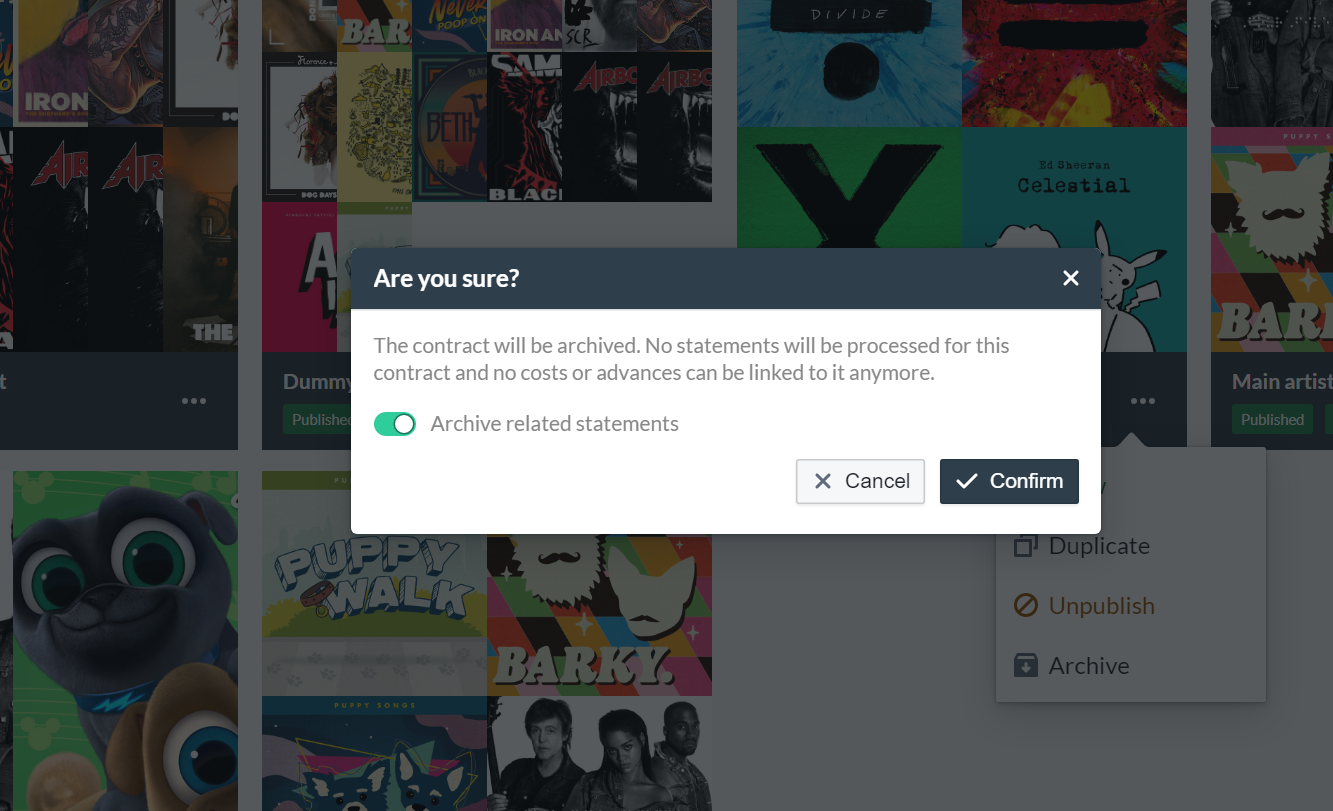
Access Archived Contracts
To access archived contracts, head to the Contracts page and filter by Status > Show archived only > Apply.

Unarchive a Contract
If necessary, archived contracts can also be unarchived by clicking on the three dots displayed on the contract or within the contract directly (top right Unarchive button). Unarchiving a contract will revert it back to published mode, which means that it will be considered for future statement processing and cost/advance recoupment, and will reappear on the Payee Portal.