This article will explain how to delete statements. Keep in mind that, depending on the statement's status (draft, closed, published), the deletion process differs. Refer to the instructions below for more details.
How to Delete Statements
The deletion process will change according to status of the statement: draft, closed, published (invoiced and/or paid).
- You can only delete draft statements; closed and published statements need to be reverted back to draft to be deleted.
- All statements originating from the same period and contract need to be deleted simultaneously.
- All statements linked by cross-contract deductions need to be deleted simultaneously.
Delete Draft Statements
-
In order to delete all draft statements or a specific batch, click on the Delete Drafts button and select a specific batch or all draft statements.

-
To delete specific statement(s), toggle the relevant statement(s).
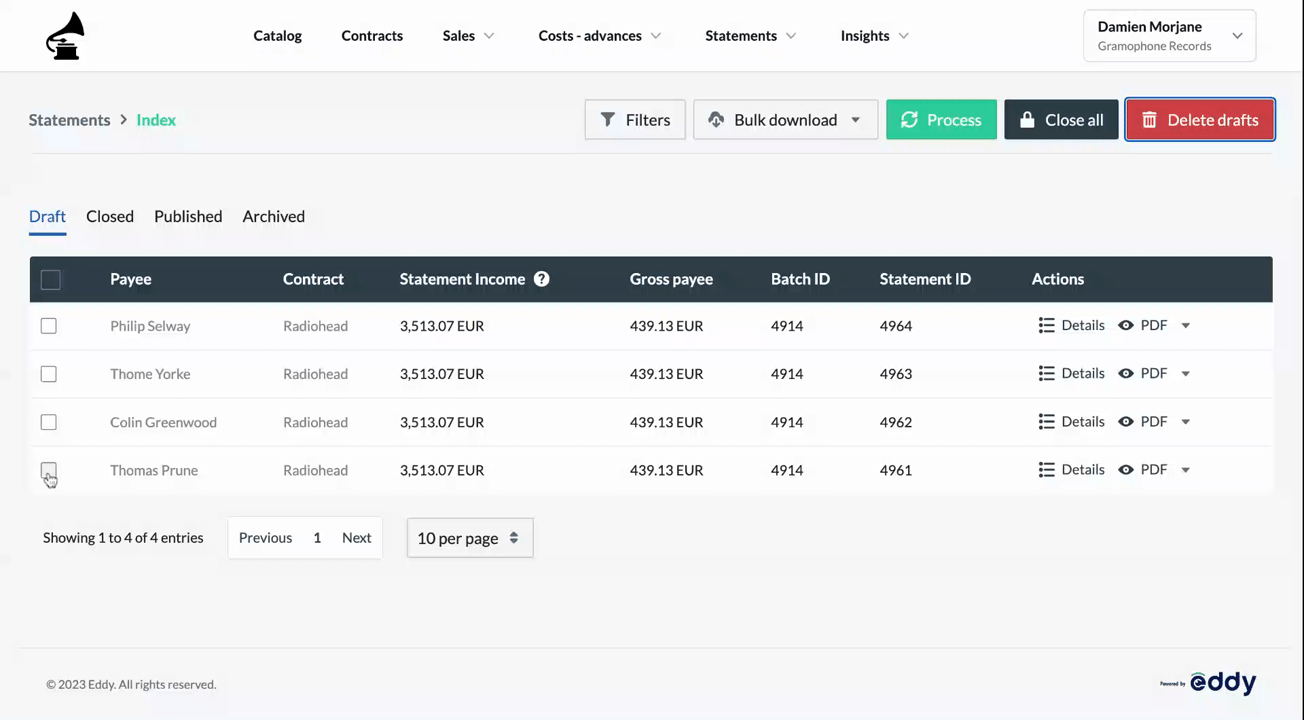
All statements that are associated with the same contract and/or linked through cross-contract deductions should be deleted simultaneously. This only applies to statements that have been processed for the same period.
Delete Closed Statements
To delete closed statements, you will need to revert them back to draft.
- To do so, select the closed statements that you wish to revert to draft and click Unclose.
- Once your closed statements have been reverted back to draft, you can go ahead and delete them.
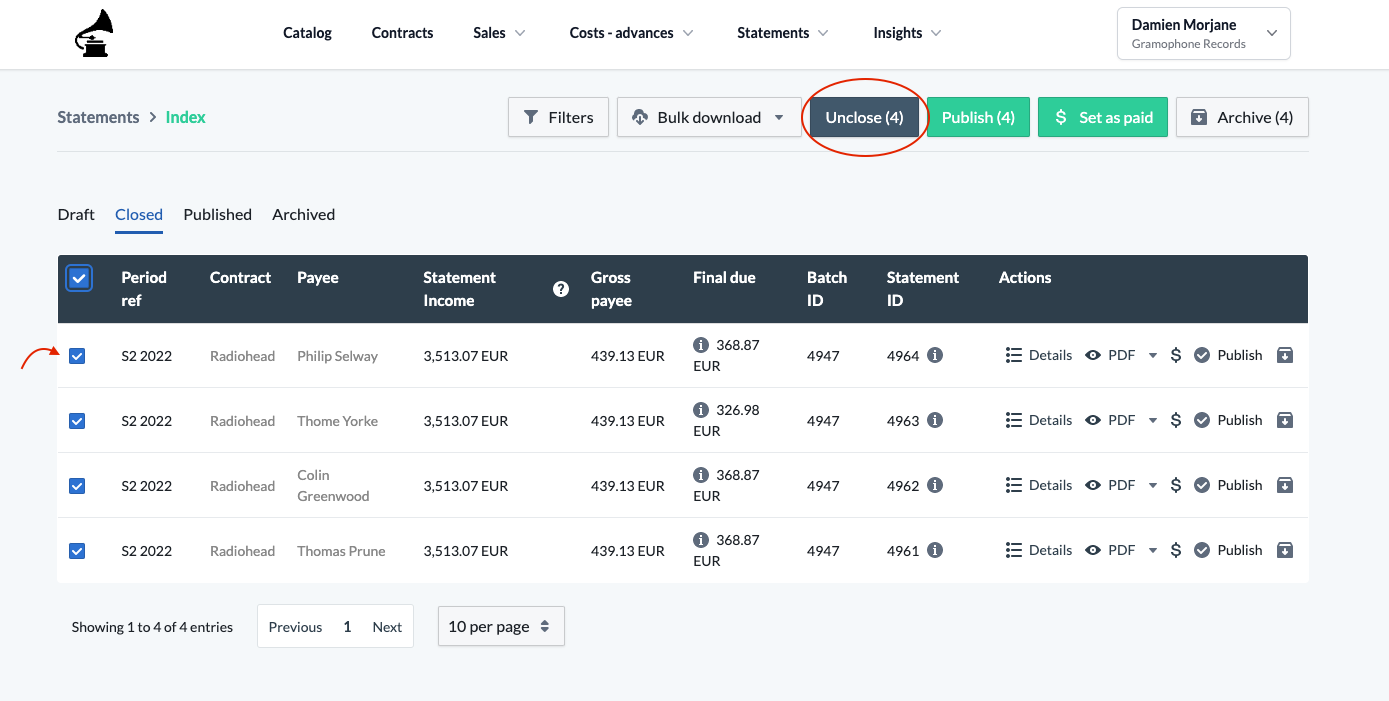
All closed statements that are associated with the same contract and/or linked through cross-contract deductions should be unclosed simultaneously. This only applies to statements that have been processed for the same period.
- Once statements have been reverted back to draft, you can proceed with deleting them as specified in this section.
Delete Published Statements
To delete published statements, you will first need to revert them back to closed, and then to draft.
- Select the published statements that you wish to delete and click Unpublish to revert them back to closed.
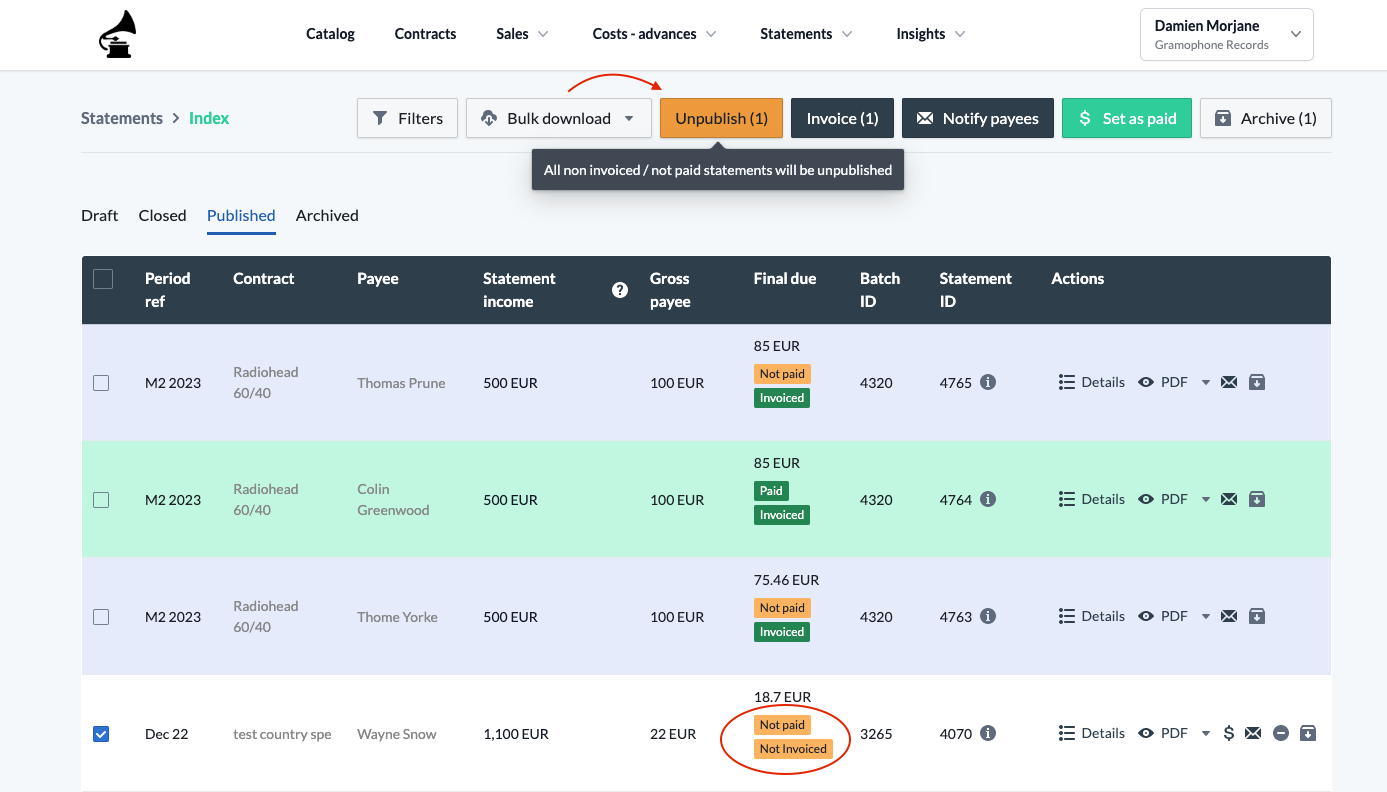
- Then, from the Closed tab, repeat the process and click on Unclose to revert statements back to draft.
- Once the statements are in draft, you'll be able to delete them.
All published statements that are associated with the same contract and/or linked through cross-contract deductions should be unpublished simultaneously. This only applies to statements that have been processed for the same period.
Published Statement is Marked as Paid
We do not recommend deleting paid statements. If you need to adjust or rectify a paid statement, we recommend using our Archiving feature.
Adjust/Delete Invoiced Statements
This section is only relevant if you are using the Self-Billing feature.
If you need to rectify a statement that has been invoiced, there are different approaches depending on what needs adjustment.
Revenue Missing from Statement
If revenue is missing from your statement, you can run an additional statement batch for the relevant contract(s) and period that will include only new sales. In this case, we recommend reaching out to support to assess the best way forward.
Delete Invoices
If you do need to delete an invoiced statement, you'll first need to delete the invoice. As long as it hasn't been finalized, an invoice can easily be deleted from the Billing - Payment section.
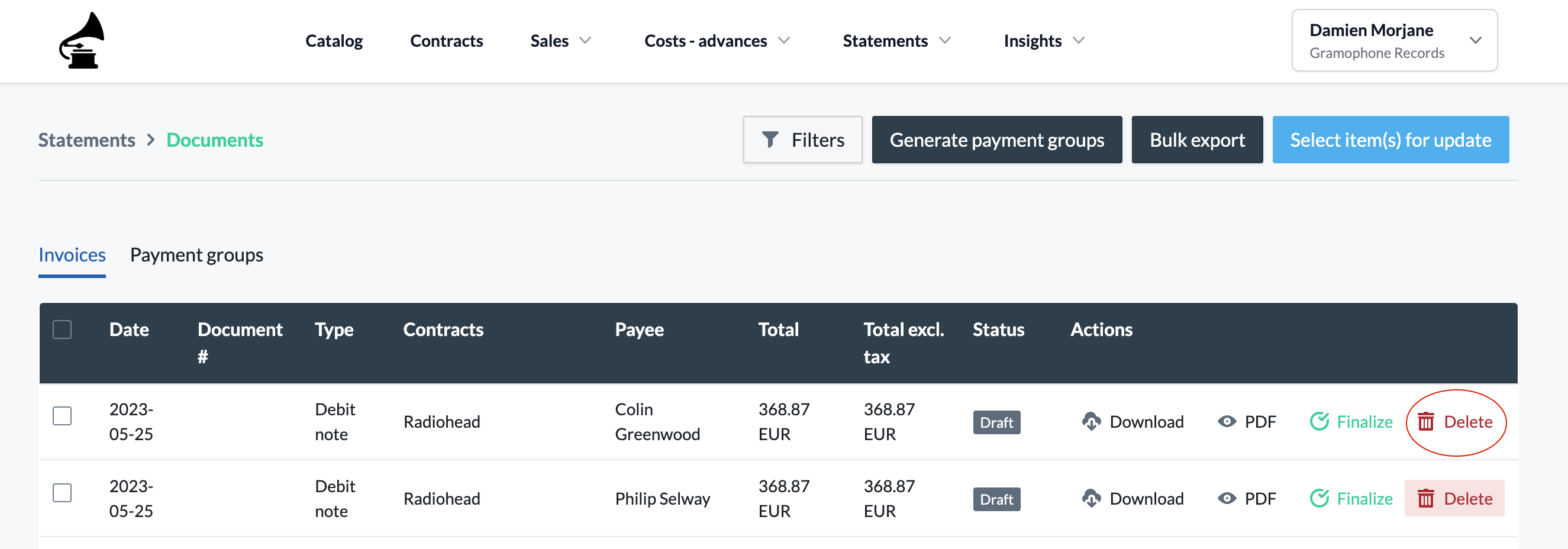
Invoices are automatically finalized one hour after they've been generated.
Once you've deleted the invoice, you can go ahead and follow the instructions in this section.
Void Invoices
Once an invoice has been finalized, it cannot be deleted any more. In this case, your only option is to void the invoice.
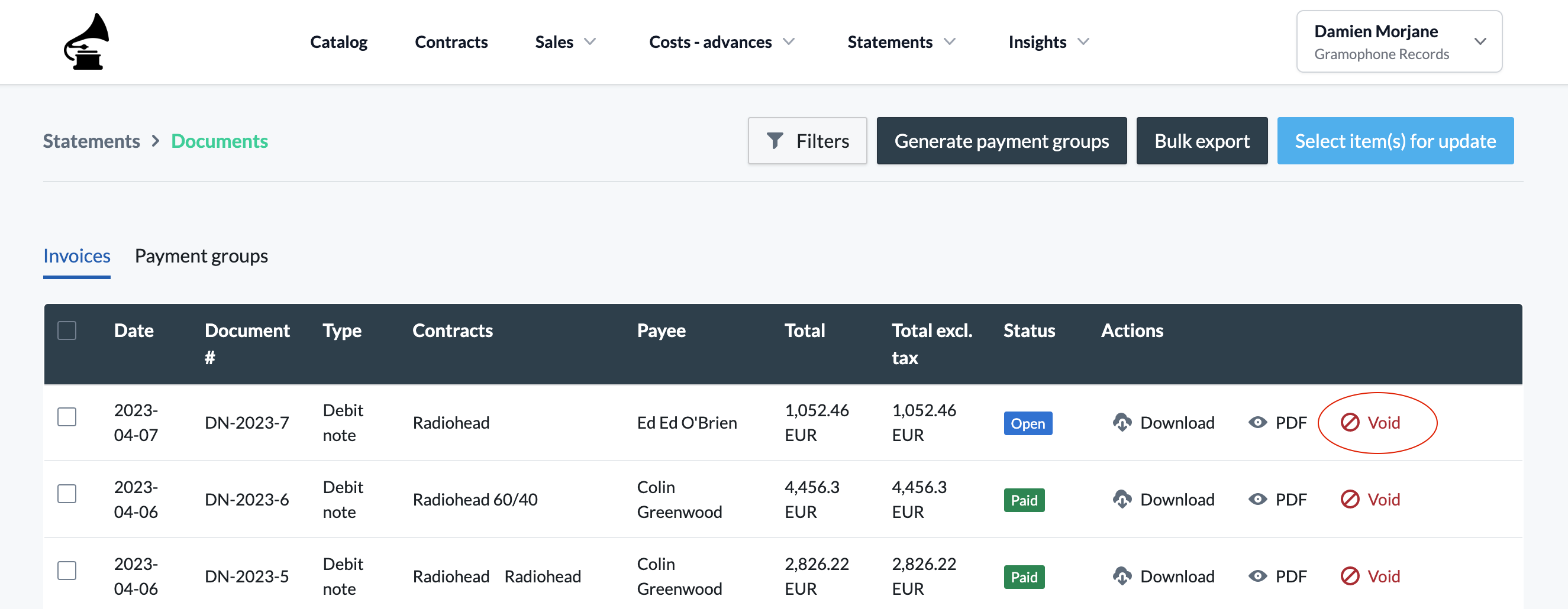
Invoices can be voided as long as they are not part of a payment group. If you need to delete an invoice that is included in a payment group and that hasn't been paid out yet, you'll need to first delete the payment group.
A payment group can be deleted as long as the payment hasn't been initiated or sent to the payment service or method. Once it has been sent and processed by the payment service, the process cannot be reverted anymore.
Once the invoice has been voided, you can go ahead and adjust the statement as needed, and regenerate the invoice by clicking on Replace.