Welcome to the second step of your journey. After setting up your basic settings, the next crucial phase is to import your catalog, which includes digital, physical, merch, and YouTube content.
This is a mandatory step that must be completed before creating contracts.
White-glove migration service
Accelerate your migration with our specialized services. Our team provides a tailored data migration process, ensuring a smooth transition to our platform. Experience a stress-free transition with your content, contracts, and payees expertly set up. For a personalized Migration Plan and support, contact us at support@eddy.app.
How to Import Your Catalog
Import Digital Catalog
You can import your digital catalog in different ways: through sales imports, by search or in bulk.
Our system retrieves metadata from Digital Service Providers (DSPs) like Spotify, Deezer, and Apple Music, and imports it directly into your eddy.app catalog.
Retrieve Digital Catalog from Sales Reports
With our auto-correction feature, you can bypass the catalog import step. Simply upload your distributor sales reports to fetch digital repertoire metadata. This feature is applicable only to royalty sources marked with the symbol shown below.
Exclusive content and physical releases
Releases exclusive to DSPs other than Spotify, Deezer, or Apple Music must be created manually.
Physical releases can either be duplicated from digital releases or created manually (applicable to physical-only releases).
Search and Select Method
Looking to import a specific release, in eddy.app, you can easily search for releases by artist name, album name, or both:
Click on Catalog > Import > Release
Enter the artist or album name for a specific release and hit Search.
Hit Search.
4.Select the releases you want to import.Scroll to the bottom of the page and click Import selected releases.
Useful tips
eddy.app will remember your selected releases as you continue searching and selecting, so there's no need to click on Import selected releases before each search.
Always import both singles and full releases.
Bulk Digital Catalog Import
For bulk importing digital releases from a spreadsheet, use our bulk digital catalog importer. This is especially useful if your royalty source template is not compatible with our auto-correction feature or you're using the a release waterfall strategy and release are often taken down from DSPs. Detailed instructions for bulk importing are available in this article.
Import Physical Catalog
Duplicate from a Digital Release
To add physical content to your catalog, the simplest way is to duplicate a digital release
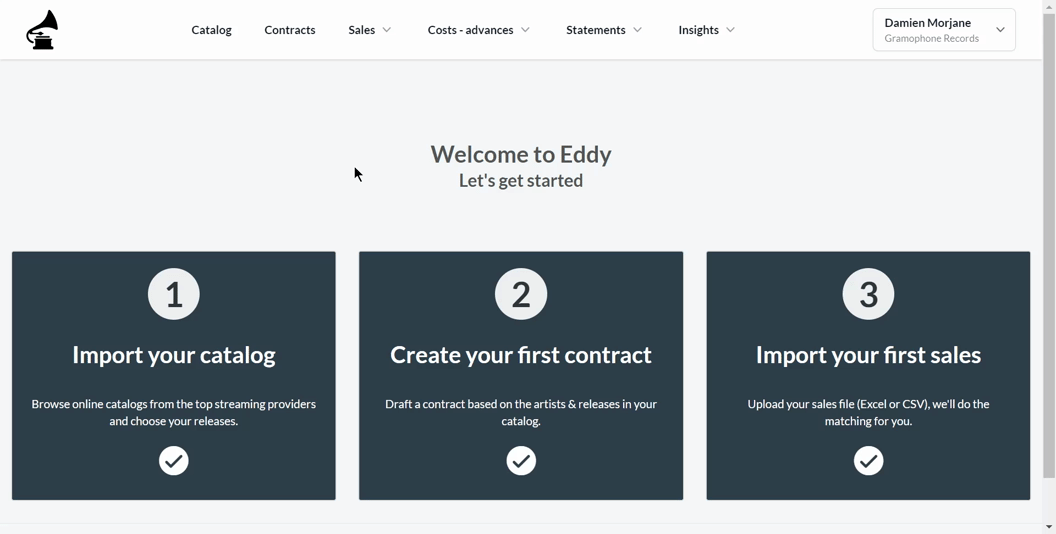
Find the release under Catalog > Search catalog.
Open the release and click on the Duplicate button.
Choose the Format (Vinyl, CD, Cassette).
Click Edit on the new release and add the physical UPC/barcode and catalog number.
Click Save.
Create custom release formats
For non-standard release formats (other than CD, Vinyl, Cassette), add custom release formats here.
Create a Release Manually
For physical-only releases or digital releases not available on major DSPs, or exclusively available on other platforms (e.g., Beatport), add them manually:
If the artist isn’t in your catalog, add them via Catalog > Artists > + Add artist manually.
Find the artist in your Catalog, and click the green + Add release button.
Fill in the Release properties and add at least one track.
Click Save.
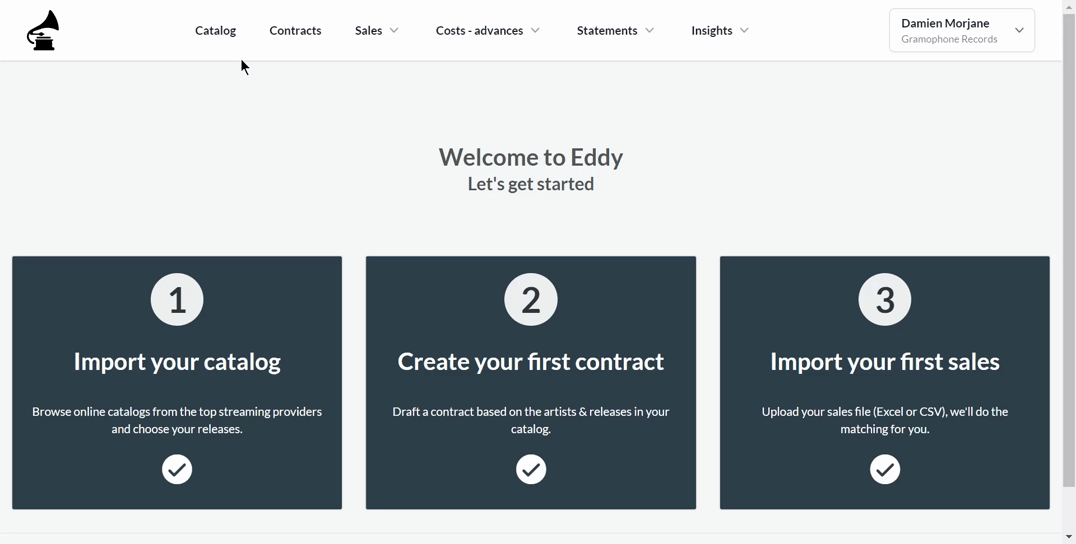
Fill in Release properties.
Add at least one track to the release.
Hit Save.
Each release must contain at least one track to be active on eddy.app and linkable to a contract.
Import YouTube Content
Import your YouTube content using a Video ID, Channel ID, or URL. For labels with direct access to YouTube's CMS, a bulk import function is also available. Detailed instructions can be found in here.
Create Merch Items
To add merch items:
Here's how:
Go to Catalog > Import > Merchandising.
Enter the item's name, reference (SKU or internal reference), and description.
Add the corresponding artist name.
Advanced Features
For more detailed information on the following topics, visit the Catalog Advanced Features articles:
Bundled sales (e.g. T-shirt + Vinyl sales)
Congratulations! 🎉 You're now ready to move on to the next step: configuring your Contracts.